Installation - Wie fange ich an??
Grundsätzlich ist zu überlegen auf welcher Plattform du dein Homeassistant laufen lassen möchtest. Folgende Optionen sind meiner Meinung nach gut:
Raspberry Pi (Anfänger)
Mit dieser Variante benötigst du nur einen Raspi.
Ich Empfehle hier einfach auf das persönliche Vorhaben die Hardware zu wählen. Es ist möglich wenn man nur ein paar kleine Sachen machen möchte und es nicht eilig hat bei Reboots etc. einfach einen 3b+ zu nutzen.
Solltest du etwas mehr planen dann empfehle ich auf einen Raspi 4 mit 4gb zu setzen (die 8gb Variante ist hier unsinnig da ich ab diesem Zeitpunkt schon auf einen MiniPC zurückgreifen würde.
Benötigte Hardware:
- Raspi
- Raspi Netzteil
- Micro SD Karte
- LAN Kabel
Installation:
Hier könnt ihr sehr einfach euren Homeassistant aufsetzen. Folgt einfach folgenden Schritten:
Achtet hier welchen Pi ihr verwendet 3 oder 4 und wählt das entsprechende Image
Jetzt wählt ihr nur noch eure SD Karte aus und drückt auf Schreiben. Dieser Vorgang funktioniert auch mit einer SSD Karte welche ich empfehlen würde da eine SD Karte die Schreibzyklen nicht allzu lange durchhalten wird.
Wie das geht erkläre ich euch kurz:
Homeassistant von SSD Karte booten
benötigte Hardware:
Jetzt müssen wir dem Pi noch das er von der SSD Karte booten soll. Dafür benutzen wir den Raspi Imager und flashen eine SD Karte mit folgendem Image:
danach steckt ihr die SD Karte in den Pi und lasst diesen mindestens 1 Minute laufen.
Jetzt könnt ihr die SSD Karte mit dem Adapter mit Homeassistant OS beschreiben.
Mini PC mit Homeassistant OS (Fortgeschritten- Empfehlung)
Benötigte Hardware:
- LAN Kabel
- Mini PC (schaut euch hier mal in ebay Kleinanzeigen um so in die Richtung von 3ghz und 8gb Ram)
- SSD Festplatte (falls nicht schon verbaut)
- SSD Adapter
Jetzt flashed ihr eure SSD Festplatte mit dem Adapter mit folgendem Programm:
hier wählt ihr Flash from URL und benutzt folgenden URL:
https://github.com/home-assistant/operating-system/releases/download/11.5/haos_generic-x86-64-11.5.img.xzsollte hier ein Fehler kommen einfach die Datei direkt laden und normal flashen
jetzt müsst ihr in eurem BIOS vom MiniPC noch folgende Einstellungen ändern:
- UEFI Boot aktivieren
- Secure Boot deaktivieren
- Virtualisierung deaktivieren
Anschließend sollte euer Homeassistant normal hochfahren und im Netzwerk erreichbar sein.
sollte eure Festplatte nicht gefunden werden bzw. bootbar sein - könnt ihr mit einem Live Linux den EFI Bootmanager anpassen. Hierzu müsst ihr folgenden Befehl in der Linux Konsole ausführen:
sudo efibootmgr --create --disk /dev/sda --part 1 --label "HAOS" --loader '\EFI\BOOT\bootx64.efi'
( sda = euer diskname - sollte dieser anders sein bitte ersetzen)
Mini PC / Server mit Unraid (Fortgeschritten)
Inhalt folgt ;)
Mini PC mit Proxmox Installation (Profi) - nicht empfohlen
Diese Installation ist nur sinnvoll wenn ihr euren Minipc noch für andere Sachen benötigt. Ich persönlich nutze diese Variante nicht da ich alle Anwendungen wie Bitwarden etc. in der normalen Mini PC Variante abbilden kann.
Benötigte Hardware:
- LAN Kabel
- Mini PC (schaut euch hier mal in ebay Kleinanzeigen um so in die Richtung von 3ghz und 8gb Ram)
- SSD Festplatte (falls nicht schon verbaut)
- USB Stick
Als erstes müsst ihr folgende Bios Optionen überprüfen:
- UEFI Boot aktiviert
- Virtualisierung aktiviert
- Secure Boot deaktiviert
Jetzt benötigt ihr das Proxmox Image:
dieses Image flashed ihr mit:
Boote von diesem Stick jetzt den Mini PC und installiere Proxmox.
Nach ein paar Minuten sollte unter http://IP-ADRESSE:8006 eure Installation erreichbar sein.
Jetzt musst du in die Proxmox Shell und dort folgendes Script ausführen:
bash -c "$(wget -qLO - https://github.com/tteck/Proxmox/raw/main/misc/post-pve-install.sh)"beantworte alle Fragen mit Y
Danach führst du folgenden Befehl in der Shell aus:
bash -c "$(wget -qLO - https://github.com/tteck/Proxmox/raw/main/vm/haos-vm.sh)"
Nun sollte dein Homeassistant in eine paar Minuten erreichbar sein.
Nach der Installation legst du dir ein Benutzerkonto an und dann kann es schon los gehen.

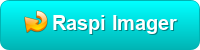
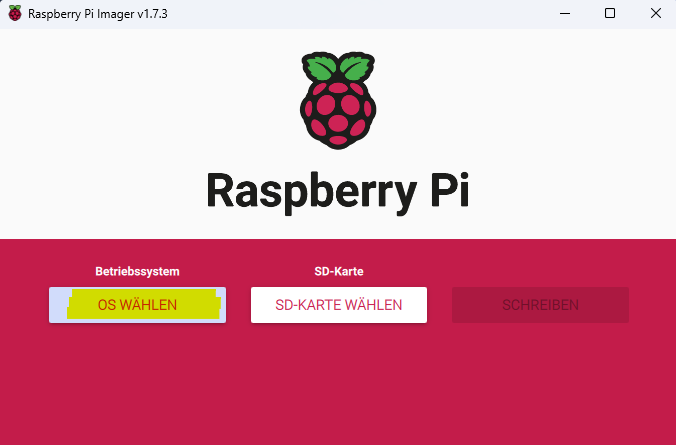



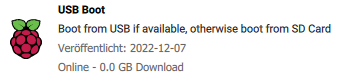
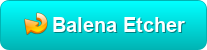

No Comments