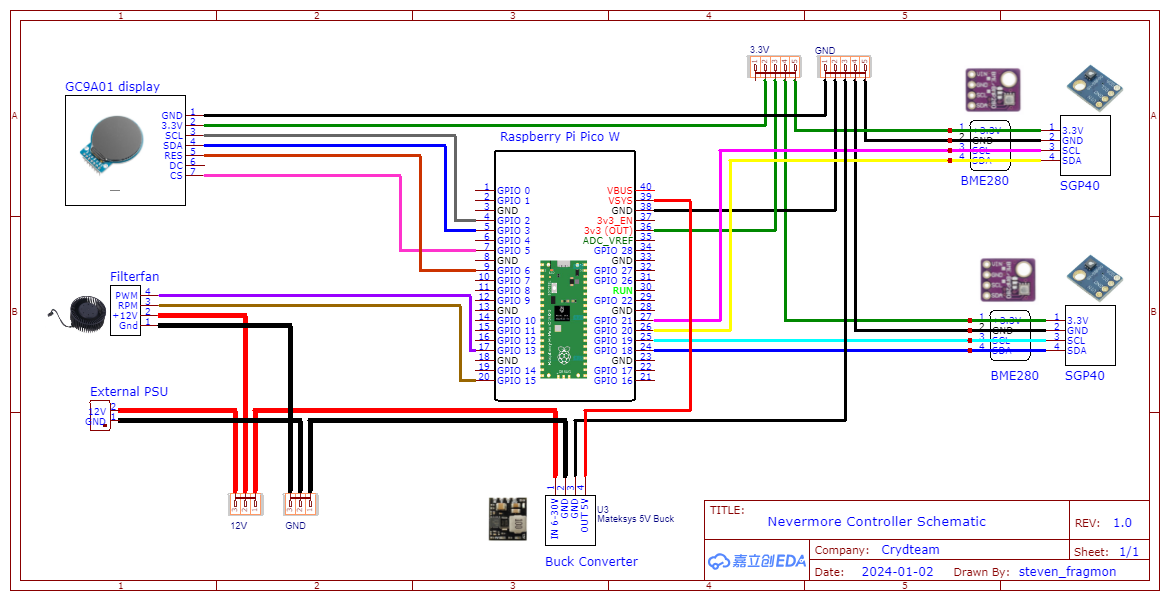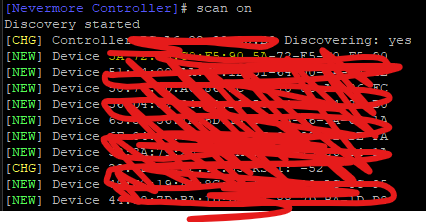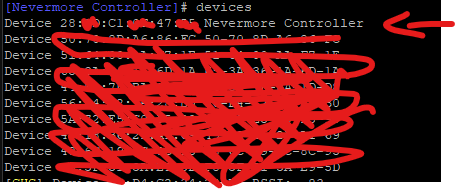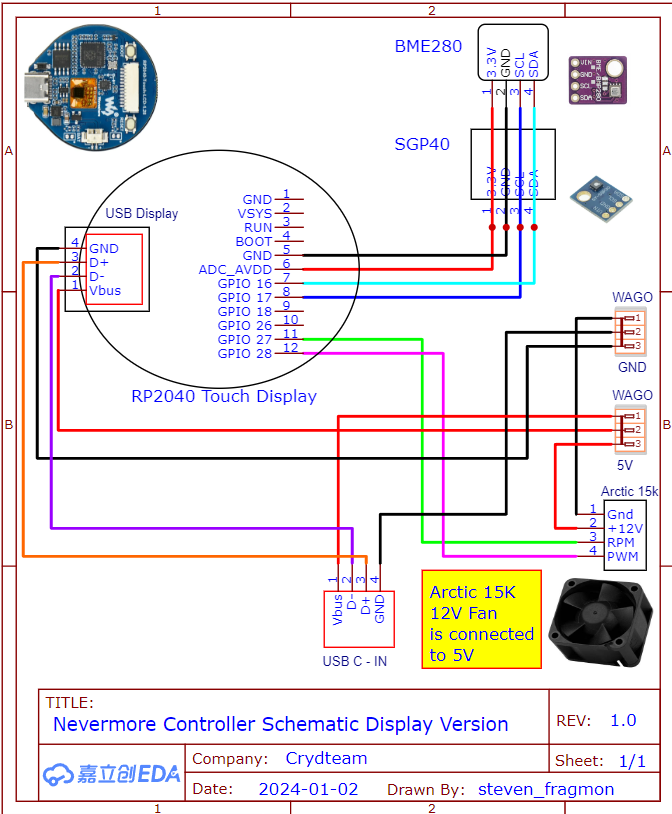Youtube - Nevermore Controller
Hier entsteht das Installationstutorial für den Nevermore Controller. Vielen Dank an den Ersteller der Software und der englischen Anleitung: SanaaHamel
Die Anleitung zum Filtersystem wird zeitnah ergänzt:
- Aufbauanleitung Stealthmax Filtersystem: Link folgt demnächst
- Aufbauanleitung Nevermore Mini: LinkYoutube folgt demnächstAnleitung
Nevermore Kontroller mit Raspberry Pi Pico
Die folgende Anleitung beinhaltet nur die Einrichtung der elektronischen Komponenten.
Benötigte Hardware
Diese Bauteile werden für den Nevermore Controller benötigt:
Zwingende Komponenten:
1. Über Amazon:
1x Pico W mit Pinleiste: https://amzn.to/3vktXTN
2x BME240: https://amzn.to/3NHYp0E
2x SGP40: derzeitig nicht bestellbar
Jumper Wire (female to female): https://amzn.to/3RKTQ8c
2. Über Aliexpress:
2x SGP40/BME240 (2in1 PCB): https://s.click.aliexpress.com/e/_Dmkhbk5
oder
2x SGP40: https://s.click.aliexpress.com/e/_DmCfMXf
2x BME240 (3xBME240 3.3V): https://s.click.aliexpress.com/e/_Dndm8PX
Optionale Komponenten (abhängig vom Einsatzzweck):
Display: https://amzn.to/3tDxj3O
Display: https://www.aliexpress.com/item/1005006111616872.html
PWM Fan bspw 5V Noctua: https://amzn.to/3SkVwp4
*alle Links sind Affiliate Links womit du kostenfrei den Channel und den Discord unterstützt - jeder Cent kommt der Community zu Gute!
Anschlussbelegung
In dieser Anordnung werden die Sensoren (BME und SGP) durch eine Pinleiste übereinandergestapelt. Der Plastikabstandshalter soll zwischen den Platinen platziert werden. Stelle sicher, dass der SGP40-Sensor nach außen gerichtet ist, um eine optimale Detektion zu gewährleisten. Der Sensor des lilafarbenen Sensors kann zwischen dernLeiterplatten montiert sein.
Verkabelung testen
Um die Verkabelung der Sensoren zu prüfen habe ich ein Micropythonskript geschrieben. Um den I2C-Bus zu überprüfen, gehe wie folgt vor:
1. Lade MicroPython auf den Raspberry Pi Pico herunter und flashe es.
Link: https://www.raspberrypi.com/documentation/microcontrollers/micropython.html
2. Lade Thonny herunter und installiere es.
Link: https://thonny.org
3. Starte Thonny und wähle deinen Raspberry Pi Pico aus.
4. Kopiere und füge diesen Code ein:
import machine
# create first i2c bus (Exhaust)
sda_exhaust = machine.Pin(18)
scl_exhaust = machine.Pin(19)
i2c_exhaust = machine.I2C(1, sda=sda_exhaust, scl=scl_exhaust, freq=400000)
# create second i2c bus (Intake)
sda_intake = machine.Pin(20)
scl_intake = machine.Pin(21)
i2c_intake = machine.I2C(0, sda=sda_intake, scl=scl_intake, freq=400000)
def scan_i2c_bus(i2c, bus_name):
print(f'Scan i2c bus {bus_name}...')
devices = i2c.scan()
if len(devices) == 0:
print(f"No i2c device found on {bus_name} bus!")
else:
print(f'i2c devices found on {bus_name} bus:', len(devices))
for device in devices:
print("Decimal address: ", device, " | Hexa address: ", hex(device))
# Scan I2C-Bus
scan_i2c_bus(i2c_exhaust, "Exhaust")
scan_i2c_bus(i2c_intake, "Intake")5. Überprüfe die Antwort: Wenn die Meldung "Kein I2C-Gerät gefunden" erscheint, solltest du die Verkabelung überprüfen oder den Chip ersetzen. Bei Nutung von zwei Sensorstacks müssen insgesamt vier Adresse angezeigt werden.
Controllersoftware installieren
1. Kontrollerfirmare
Lade die Kontrollerfirmware herunter und flashe diesen auf den Raspberry Pico.
2. Kontrollersoftware
Lade die Software über SSH auf den Klipper-Kontroller (Raspberry Pi) und installiere diese mit folgenden Befehlen:
cd ~
git clone https://github.com/SanaaHamel/nevermore-controller
cd nevermore-controller
./install-klipper-module.bashWenn du Mainsail OS verwendest, wird dich das Installationsskript fragen, ob du Bluetooth aktivieren möchtest. Tu dies und starte dann deinen Klipper-Host neu. (z.B. sudo reboot).
3. Bluetooth Adresse
Wenn du nur einen Nevermore-Controller in Reichweite hast, kannst du die Option bt_address in deiner Druckerkonfiguration weglassen und diesen Abschnitt komplett ignorieren. Wenn du jedoch mehrere Bluetooth (BT)-Geräte in Reichweite hast, die wie Kandidaten für einen Nevermore-Controller aussehen, musst du angeben, welches du verwenden möchtest. Dies geschieht, indem du ihre 'Adresse' in der Druckerkonfiguration mit bt_address: <Adresse> angibst.
Hinweis: Es ist möglich, aber sehr selten, dass sich die Adresse ändert, wenn ein neues UF2 auf den Pico geflasht wird. Dies wurde einmal beobachtet, nachdem das Pico SDK aktualisiert wurde.
Methode A - Überprüfen des Klipper-Protokolls
- in Fehler wird ausgelöst, wenn mehrere Controller in Reichweite sind. Die Fehlermeldung listet alle verfügbaren Adressen der Controller auf.
... ... [11:06:36:535560] nevermore - multiple nevermore controllers discovered. specify which to use by setting `bt_address: <insert-address-here>` in your klipper config. discovered controllers (ordered by signal strength): address | signal strength ----------------------------------- FA:KE:AD:RE:SS:01 | -38 dBm FA:KE:AD:RE:SS:00 | -57 dBm Config error Traceback (most recent call last): File "~/klipper/klippy/klippy.py", line 180, in _connect cb() File "~/klipper/klippy/extras/nevermore.py", line 793, in _handle_connect raise self.printer.config_error("nevermore failed to connect - timed out") configparser.Error: nevermore failed to connect - timed out ... ...
Methode B: - Nur für Linux - über bluetoothctl
Stelle sicher, dass dein Nevermore-Controller eingeschaltet ist und die LED blinkt. (Zeigt an, dass er aktiv ist.)
Öffne ein Terminal und führe aus:
bluetoothctldanach
scan onaus
Es wird euch folgendes angezeigt, ist für euch aber nicht wichtig.
Führe danach
devicesaus.
Es wird euch nun der Nevermore Kontroller angezeigt. Kopiert euch nun die Bluetooth ID.
4. Anpassung der Printer.cfg
Kopiere die Bluetooth ID in deine Printer.cfg wie folgt:
[nevermore]
bt_address: FA:KE:AD:RE:SS:00 Beispiel mit auskommentierte Adresse, da nur ein Bluetoothgerät in der Nähe ist:
5. (Option) Aktualisiere die Firmware
Wenn du eine OTA-fähige UF2 auf deinen Controller geflasht hast, kannst du ihn drahtlos aktualisieren. Der Prozess ist einfach:
cd ~/nevermore-controller
git pull
./tools/update_ota.pyWenn du update_ota.py ausführst, werden fehlende Abhängigkeiten installiert. Dies kann beim ersten Mal je nach Leistungsfähigkeit des Computers eine Weile dauern.
Wenn du mehrere Controller in Reichweite hast, kannst du mit --bt-address angeben, welchen du aktualisieren möchtest. Z.B. ./tools/update_ota.py --bt-address XX:XX:XX:XX:XX:XX
Siehe ./tools/update_ota.py --help für alle Optionen.
HINWEIS: Der Controller startet automatisch neu, wenn er 60 Sekunden lang im Bootloader-Modus untätig bleibt.
Insgesamt solltest du eine ähnliche Ausgabe wie folgende sehen:
Tool environment seems up to date.
This program will attempt to update a Nevermore controller.
-------------------------------------------------------------------------
discovering Nevermores...
connecting to XX:XX:XX:XX:XX:XX
current revision: v0.7.0
sending reboot-to-OTA command...
connecting to device...
requesting device info...
sync w/ device...
trying to update bootloader...
requesting device info...
img size: 364544
erasing tail [0x10059000, 0x1005a000]...
updating: 100%|██████████████████████████████████████████████████████████████████████| 356k/356k [00:02<00:00, 129kb/s]
# I've already updated this controller, so nothing changed
update modified 0 of 364544 bytes (0.00%)
updating main image...
requesting device info...
img size: 390912
erasing tail [0x100bb000, 0x10200000]...
updating: 100%|██████████████████████████████████████████████████████████████████████| 384k/384k [00:03<00:00, 120kb/s]
update modified 0 of 393216 bytes (0.00%)
finalising...
rebooting...
update complete.
waiting for device to reboot (1 seconds)...
connecting to XX:XX:XX:XX:XX:XX to get installed version
(this may take longer than usual)
NOTE: Ignore logged exceptions about `A message handler raised an exception: 'org.bluez.Device1'.`
This is caused by a bug in `bleak` but should be benign for this application.
previous version: v0.7.0 # whatever version was installed
current version: v0.7.0 # in this example it tried to update to the same versionMainsail Oberfläche
Update Mainsail mindestens auf Version 2.7.1.
Habt ihr den [Nevermore] plus die ID eingetragen sollte automatisch Nevermore in der Übersicht erscheinen.
Fehlen die ersten Zahlen (hier 100>99), so wurde der SGP Sensor nicht erkannt. Fehlen Temperatur etc. dann ist der BMP Sensor nicht korrekt angeschlossen.
Wollt ihr eure Sensoren, Lüfter etc individuell einrichten, dann schaut in diese Dokumentation.
Troubleshooting
Falls es nicht geklappt hat, dann schaue in die FAQ von Sanaa oder Frage auf unserem Discord nach.
Nevermore Mini - Display + Sensor
Die folgende Anleitung beinhaltet nur die Einrichtung der elektronischen Komponenten.
Benötigte Hardware
Diese Bauteile werden für den Nevermore Controller benötigt:
| Anzahl |
|
| Magnets |
8x |
| m3x6mm BHCS | 4x |
| m3x6 SHCS | 6x |
| M3 Einschmelzmuttern |
|
| Montage | |
| 1515/2020 Extrusion: m3x8 SHCS | 2x |
| 3030 Extrusion: m4x8mm SHCS | 2x |
| Bambulabs Magnets 6x3mm | 1x |
| Elektronik | |
| Arctic S4028-15K 12V 4028 Lüfter |
1x |
| AWG 28 Kabel | 20cm x Anzahl Kabel |
| Pi Pico 1,28" Touch Display | 1x |
| SGP40 VOC sensor | 1x |
| BME280 Temp/Humidity Sensor | 1x |
| USB C Stecker |
|
| Wago221 |
|
| HEPA: Nevermore 190x45mm HEPA Filter | 1x |
| Aktivkohle: 4mm Pellet | 150g |
Shoplink:
https://cryd.de/unsere-empfehlungen/3d-druck/nevermore-mini/
*alle Links sind Affiliate Links womit du kostenfrei den Channel und den Discord unterstützt - jeder Cent kommt der Community zu Gute!