*Youtube: ADXL345 einrichten
Videolink: https://youtu.be/l9kqh9gtjFo
Stand: 10.06.2023
In diesem Tutorial wird die Einrichtung des ADXL345 beschrieben. Die Einrichtung ist abhängig vom gewählten ADXL.
1a. ADXL345 (über GPIO)
Für die Steuerung wird der Raspberry Pi selbst als MCU genutzt. Folgende Schritte müssen zur Nutzung durchgeführt werden:
Quellen:
https://www.klipper3d.org/Measuring_Resonances.html
https://www.klipper3d.org/RPi_microcontroller.html
Anschlussplan
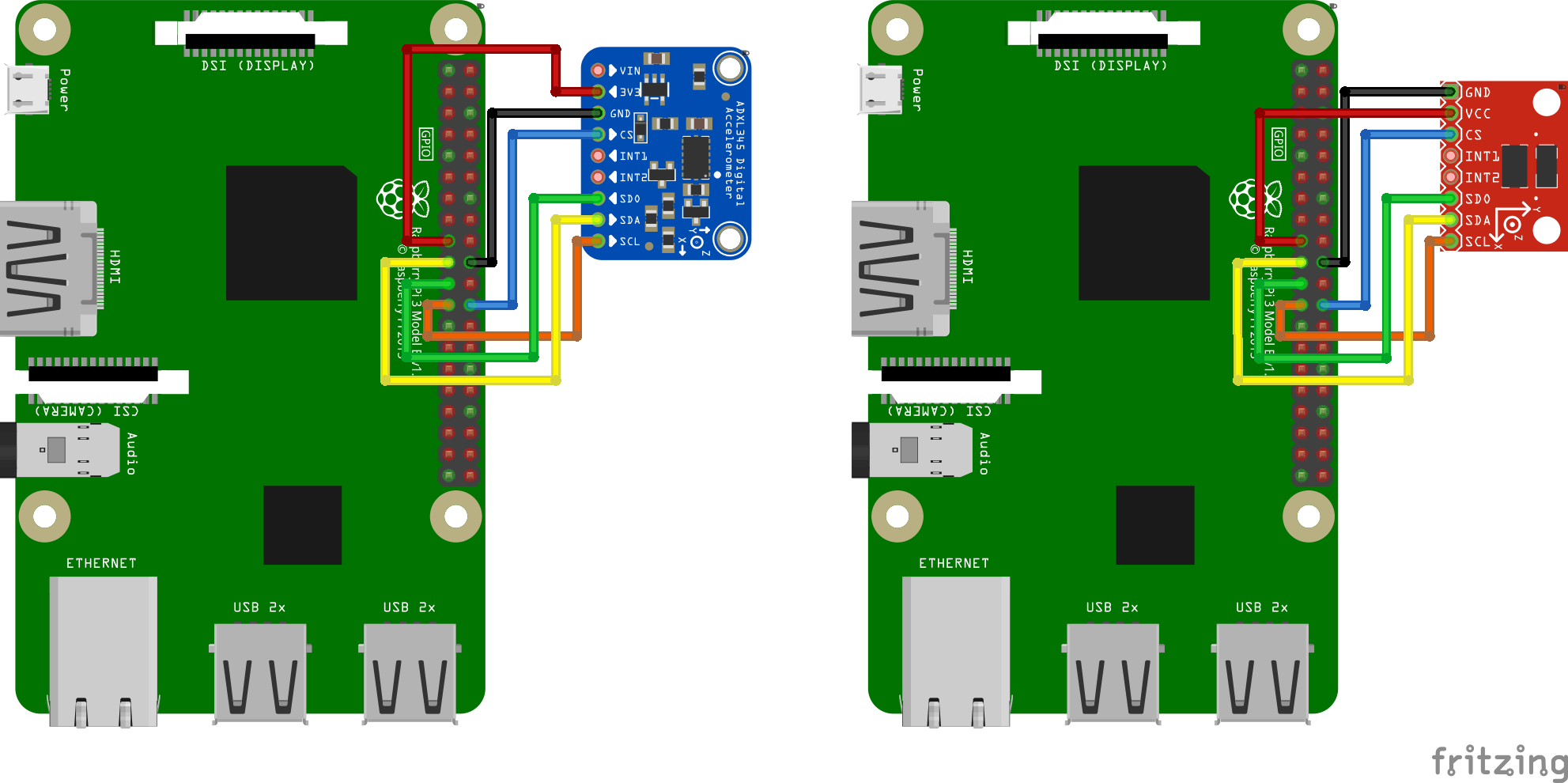
Quelle: https://www.klipper3d.org/Measuring_Resonances.html
Über Putty auf den Raspberry Pi zugreifen
SPI aktivieren:
sudo raspi-config3 Interface Options
I4 SPI
enabled <yes>Installation des Skriptes:
cd ~/klipper/
sudo cp ./scripts/klipper-mcu.service /etc/systemd/system/
sudo systemctl enable klipper-mcu.service Erstellung der Flash Datei:
cd ~/klipper/
make menuconfigHier müsst ihr Linux process auswählen, dies dann bestätigen und speichern.
sudo service klipper stop
make flash
sudo service klipper startWenn in klippy.log ein "Zugriff verweigert"-Fehler gemeldet wird, wenn Sie versuchen, eine Verbindung zu /tmp/klipper_host_mcu herzustellen, müssen Sie Ihren Benutzer zur tty-Gruppe hinzufügen. Der folgende Befehl fügt den Benutzer "pi" zur tty-Gruppe hinzu:
sudo usermod -a -G tty piFolgende Zeilen müssen in die printer.cfg kopiert werden:
############################################
##########Input Shaper Config###############
############################################
[adxl345]
cs_pin: rpi:None
axes_map: x,-z,y #die Ausrichtung ist abhängig vom ADXL mount.
[resonance_tester]
accel_chip: adxl345
probe_points:
122.5,125,20 #beziehungsweise die Koordinaten für die Mitte des Druckbetts
[mcu rpi]
serial: /tmp/klipper_host_mcuDanach ist der Raspberry Pi neu zu starten:
sudo rebootDie neue MCU sollte nun unter Maschine angezeigt werden:
Folgender Befehl ist nun in die Kommandozeile der Mainsail-Oberfläche einzugeben:
ACCELEROMETER_QUERYWird folgender Code ausgegeben, so ist die Verkabelung nochmals zu prüfen.
Invalid adxl345 id (got 0 vs e5)Sollte diese Meldung erscheinen, so ist die Einrichtung abgeschlossen:
Recv: // adxl345 values (x, y, z): 470.719200, 941.438400, 9728.196800Danach geht es mit Schritt 2 weiter
1b. ADXL345 (über USB)
Diese Konfiguration bezieht sich auf folgenden USB ADXL:
https://de.aliexpress.com/item/1005005182131890.html
Über Putty auf den Raspberry PI zugreifen.
Danach ist die Flash Datei zu erstellen:
cd klipper
make clean
make menuconfigFolgende Einstellungen sind zu wählen:
Danach ist die Datei zu erstellen
makeDer USB ADXL ist nun an den PC anzuschließen. Dabei ist die Taste am ADXL gedrückt zu halten.
Danach über WINSCP auf den Raspberry Pi zugreifen und die Datei klipper.uf2 auf den USB ADXL kopieren. Der USB ADXL sollte sich dann neustarten.
Nun ist der USB ADXL an den Raspberry Pi anzuschließen.
Danach mit folgendem Befehl die ID des USB ADXL auslesen:
ls /dev/serial/by-id/*Der USB ADXL wird durch einen rp2040 gesteuert. Hier ist es die zweite ID.
Folgende Zeilen müssen in die printer.cfg kopiert werden:
[mcu adxl]
serial: /dev/serial/by-id/[YOUR ID] #paste your specific ID here
[adxl345]
cs_pin: adxl:gpio1
# Hardware SPI Option (Better results, "Invalid ID" Klipper bug with first query)
# spi_bus: spi0a
# Software SPI Option (No "Invalid ID" Klipper bug with first query)
spi_software_sclk_pin: adxl:gpio2
spi_software_mosi_pin: adxl:gpio3
spi_software_miso_pin: adxl:gpio0
[resonance_tester]
accel_chip: adxl345
probe_points:
120,120,20 #or Der USB ADXL sollte nun unter Maschine aufgeführt sein.
Folgender Befehl ist nun in die Kommandozeile der Mainsail-Oberfläche einzugeben:
ACCELEROMETER_QUERYWird folgender Code ausgegeben, so ist die Verkabelung nochmals zu prüfen.
Invalid adxl345 id (got 0 vs e5)Sollte diese Meldung erscheinen, so ist die Einrichtung abgeschlossen:
Recv: // adxl345 values (x, y, z): 470.719200, 941.438400, 9728.196800Danach geht es mit Schritt 2 weiter.
2. Software einrichten
Es ist zu beachten, dass Schwingungsmessungen und die Auto-Kalibrierung zusätzliche Software-Abhängigkeiten erfordern, die nicht standardmäßig installiert sind. Zunächst sind die Files zu aktualisieren:
sudo apt update
sudo apt install python3-numpy python3-matplotlib libatlas-base-devAls nächstes, um NumPy im Klipper-Umfeld zu installieren, ist dieser Befehl auszuführen:
~/klippy-env/bin/pip install -v numpyEs ist zu beachten, dass je nach Leistung der CPU die Installation viel Zeit in Anspruch nehmen kann, bis zu 10-20 Minuten.
Danach ist der Raspberry Pi neu zu starten:
sudo rebootNach der Installation kann dieser mit folgendem Makros genutzt werden, um die Ressonanzmessung vorzunehmen:
https://book.cryd.de/books/klipper/page/youtube-kalibrierungsmakro

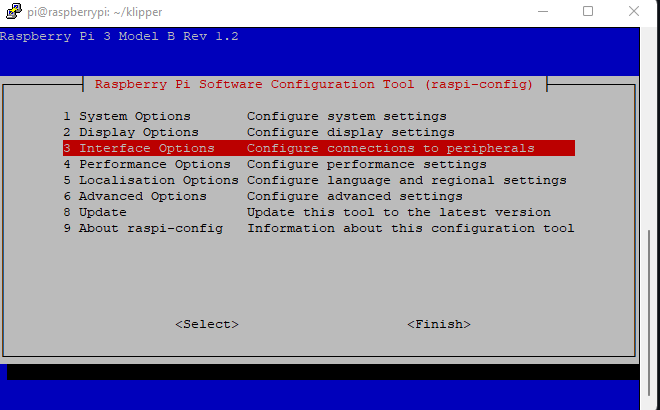




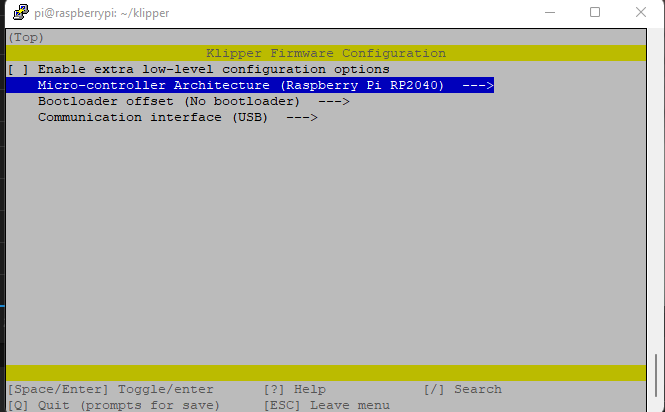

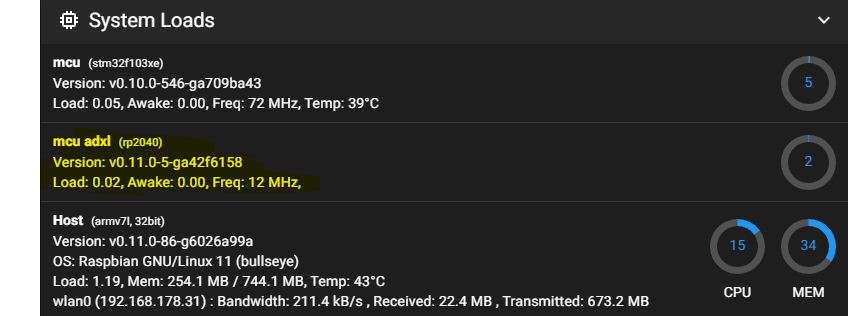
No Comments