*Youtube: Installiere Klipper auf deinem Drucker
Hier zeigen wir dir, wie du deinen Drucker "klippern" kannst.
Video zu diesem Beitrag
Was ist klipper:
Klipper ist eine eine Firmware für 3D Drucker. Dabei wird die Rechenleistung der Fahrwege auf einen Mikrocomputer, in unserem Fall ein Raspberry Pi ausgelagert.
Dadurch das Klipper mit sogenannten Konfigurationsdateien arbeitet, kannst du einfach und schnell den Drucker nach deinen Wünschen einrichten.
Was brauchst du?
Betriebssystem auf dem Pi installieren:
SD richtig formatieren
- Raspberry Pi Imager download + installieren
- OS auswählen: "Löschen" auswählen
- SD Karte wählen -> Klicky eure Karte an
- Schreiben klicken
Nachdem die Karte erfolgreich gelöscht wurde bitte einmal ausstecken und wieder einstecken.
Alternativ über windows mit Rechtsklick auf die SD Karte und formatieren.
Bitte folgende Einstellungen vornehmen:
Dateisystem: FAT32
Mainsail OS als Betriebssystem:
Möglichkeit 1: Mainsail OS
- Raspberry Pi Imager download + installieren
- OS auswählen:
- Betriebssystem "OS wählen"
- "Other specific-purpose" OS
- 3D printing
- Mainsais OS -> 32bit
- SD Karte wählen -> Wählt eure SD Karte aus
- Wichtig: Bitte vor dem Schreiben diese Einstellungen machen. Klickt dafür auf das Zahnrad unten rechts im Imager
- SSH aktivieren / Passwort zur Authentifizierung verwenden
- Benutzername und Passwort setzen: Bitte nicht den Namen ändern! ; Passwort setzten
- Wifi einrichten: SSID eingeben ; Passwort eingeben; Wifi-Land: DE
Schritte nach der Installation
- Netzwerkverbindung prüfen:
Geht auf euren Router und sucht die IP Adresse für den Pi
Empfehlung: Gebt dem Pi eine feste IP - Putty einrichten:
Dowload Link + Verbinden: 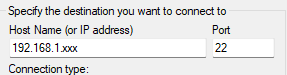
- Pi updaten:
sudo apt-get update && sudo apt-get upgrade - FTP einrichten: WinSCP oder Filezilla
Raspbian OS als Betriebssystem:
Möglichkeit 2: Raspbian OS + Klipper (empfohlen)
- Raspberry Pi Imager download + installieren
- OS auswählen:
- Betriebssystem "OS wählen"
- Raspberry Pi OS (other)
- Raspberry Pi OS Lite (32bit)
- SD Karte wählen -> Klicky eure Karte an
- Wichtig: Bitte vor dem Schreiben diese Einstellungen machen. Klickt dafür auf das Zahnrad unten rechts im Imager
- SSH aktivieren / Passwort zur Authentifizierung verwenden
- Benutzername und Passwort setzen: Bitte nicht den Namen ändern! ; Passwort setzten
- Wifi einrichten: SSID eingeben ; Passwort eingeben; Wifi-Land: DE
Schritte nach der Installation
- Netzwerkverbindung prüfen:
Geht auf euren Router und sucht die IP Adresse für den Pi
Empfehlung: Gebt dem Pi eine feste IP - Putty einrichten:
Dowload Link + Verbinden: 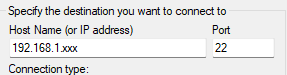
- Pi updaten:
sudo apt-get update && sudo apt-get upgrade - FTP einrichten: WinSCP oder Filezilla
Kiauh Installieren
Alle wichtigen Infos und die Dokumentation von Kiauh findet ihr hier
Installation
SSH Verbindung aufbauen (Putty)
sudo apt-get install gitcd ~git clone https://github.com/th33xitus/kiauh.git./kiauh/kiauh.sh- Ihr könnt das jeweilige Menü mit der Ziffer davon anwählen. Beispiel: Install hat die Nummer "1" -> "1 + ENTER"
- Zurück könnt ihr mit "b + ENTER"
- Kiauh schließen mit "q + ENTER"
Klipper + Moonraker + Mainsail installieren
cd ~./kiauh/kiauh.shEmpfehlung: Installiert auch immer in der Reihenfolge von Kiauh. Klipper->Moonraker->Mainsail
-> Menü 1 Installieren:
1 Klipper:
- 1 Instanz -> Bestätigen -> Keine besonderer Name vergeben
- Pip Version 3.0 (recommend) - "Wir empfehlen immer die recommend) zu nehmen
2 Mooraker:
- 1 Instanz -> Bestätigen -> Keine besonderer Name vergeben
3 Mainsail:
SD Karte zum Flashen des Drucker vorbereiten (nicht die im Pi, sondern eine zweite):
Wir empfehlen euch keine zu große SD Karte zum Flashen zu nehmen. Also max 16GB.
Formatierung der SD zum Flashvorgang
Empfehlung:
Nehme auch hier das Rapsi Imager tool.
Wählt hier als "Betriebssystem" löschen aus und formatiert so eure Karte.
Es sollte so formatiert werden:
Dateisystem: FAT32
Größe der Zuordnungseinheit: 4096
Firmware für eueren Drucker vorbereiten:
cd ~/klippermake cleanmake menuconfigmakeAb jetzt müsst ihr die Firmware für euren Drucker konfigurieren. Ich gebe euch hier die Einstellungen für die Drucker, die wir im Einsatz und getestet haben. Es gibt viele weiter Drucker, die mit klipper Laufen. Schaut hierzu im Klipper Github nach oder fragt google.
Firmware vom Pi auf die SD Karte ziehen:
Vyper
Verbindet euch wie oben angegeben per FTP zu eurem Pi. Die klipper.bin befindet sich im Ordner: /home/pi/klipper/out/klipper.bin
Für den Vyper müsst ihr die Datei wie folgt umbennen:
main_board_20230101.bin
Wichtig:
Dabei muss die Zahlenkombination (20230101) immer untschiedlich zu der Vorgängerversion sein.
Zieht nun die Datei auf die vorbeitet SD Karte.
Neptune 3
Verbindet euch wie oben angegeben per FTP zu eurem Pi. Die klipper.bin befindet sich im Ordner: /home/pi/klipper/out/klipper.bin
Für den Neptune 3 müsst ihr die Datei wie folgt umbennen:
ZNP_ROBIN_NANO.bin
Zieht nun die Datei auf die vorbeitet SD Karte.
KP3S
Verbindet euch wie oben angegeben per FTP zu eurem Pi. Die klipper.bin befindet sich im Ordner: /home/pi/klipper/out/klipper.bin
Für den KP3S müsst ihr noch folgendes in Putty tun:
./scripts/update_mks_robin.py ./out/klipper.bin ./out/Robin_nano.binZieht nun die Datei Robin_nano.bin auf die vorbeitet SD Karte.
Voron BTT Octopus
Verbindet euch wie oben angegeben per FTP zu eurem Pi. Die klipper.bin befindet sich im Ordner: /home/pi/klipper/out/klipper.bin
Für den Voron müsst ihr die Datei wie folgt umbennen:
firmware.bin
Zieht nun die Datei auf die vorbeitet SD Karte.
Flashen des Druckers:
Schritte für erfolgreiches Flashen
- Schalte den Drucker + Pi aus
- Ziehe das Verbindungskabel zum Pi ab
- Warte 10 Sekunden
- Stecke die SD Karte ein
- Schalte den Drucker ein
- Warte 30 Sekunden (Je nach Druckermodell gibts hier Töne)
- Schalte den Drucker aus
- Entferne die SD Karte (Beim Voron bleibt diese im Board drin)
- Verbinde den Drucker über das Verbindungskabel mit dem Pi
- Schalte den Drucker und den Pi ein.
Laden der Konfigurationsdateien:
Folgende Dateien werden benötigt:
printer.cfg (Hauptdatei), mainsail.cfg , moonraker.conf
Über die printer.cfg könnt ihr mit [include xyz.cfg] weitere Dateien einbinden, die dann beim Firwarestart initialisiert werden.
Bitte ersetzte beim Kopieren der Konfigurationsdateien die moonraker.con nicht!!!!
Je nach installation sind hier die Pfade zum Klipper service angepasst. Wenn ihr die mit einem Stand der nicht zu euerer Klipper/Moonrakerverion ersetzt, kann es zu Verbindungsproblemen unter den Diensten kommen.
Link -> Vyper(Standard)-Konfig-Dateien
Link -> Vyper (Bltouch-Displaykabel)-Konfig-Datei
Link -> Vyper (SB + Extended Board)-Konfig-Datei
Link -> Neptune3-Konfig-Dateien
Link -> KP3S-Konfig-Dateien
Link -> Voron2.4-Konfig-Dateien
Link -> VoronTriden-Konfig-Dateien
Schnittstellenkonfiguration:
- Verbinde dich mit putty (SSH)
-
ls /dev/serial/by-id/* - Kopiere den Pfad in deine [mcu] sektion der printer.cfg
[mcu] serial: /dev/serial/by-id/<DEINE ID> restart_method: command
Was tun wenn dein Klipper erfolgreich Verbunden ist:
Initialschritte
1. Endstops prüfen : Maschine endstops
2. Lüfter prüfen : Unter Sonstiges
3. Motoren Prüfen: (in Mainsail Konstole eingeben)
STEPPER_BUZZ STEPPER=stepper_xstepper_x ; stepper_y ; stepper_z ; stepper_z1
Beispiel Stealthburner
Druckerkalibrierung
Rotation Distance
Temperatur & Retract
First Layer & Flow

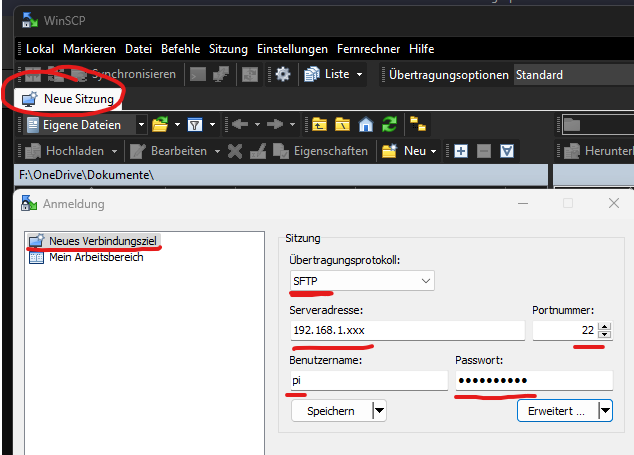
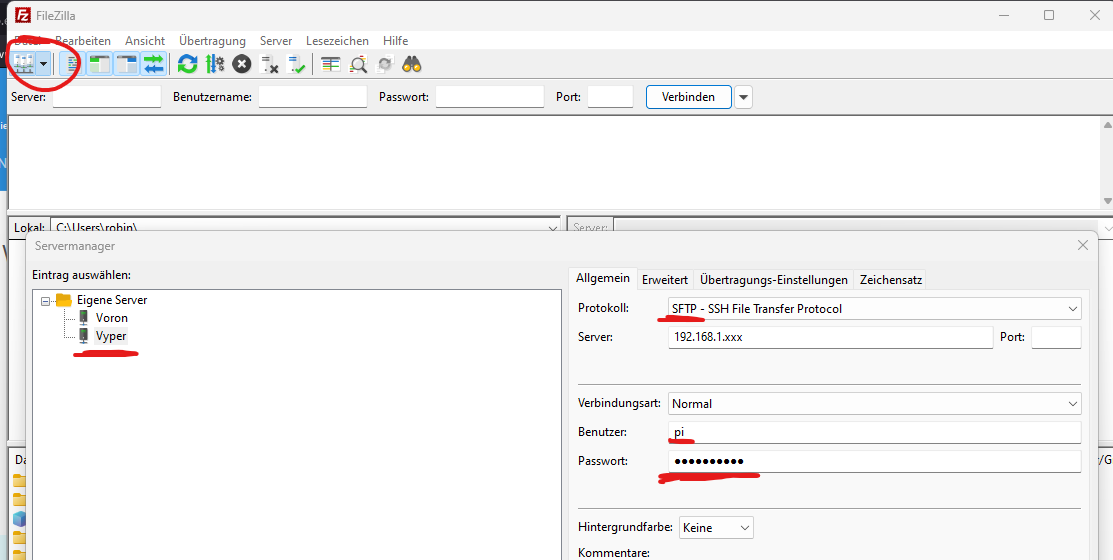

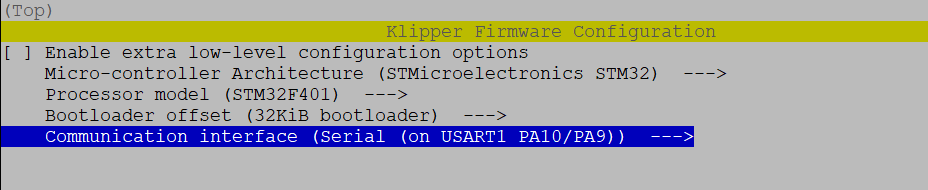
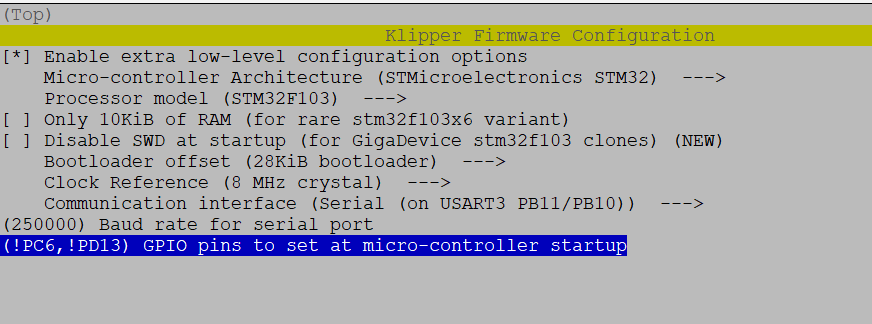
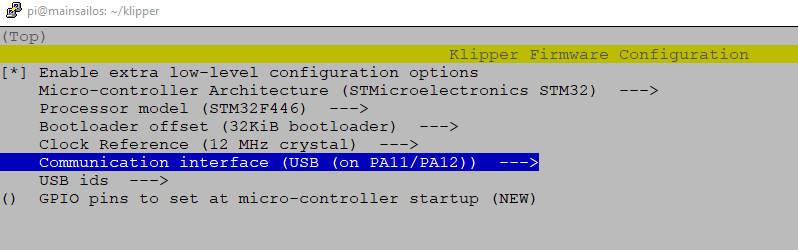
No Comments