*Youtube: Mainsail Timelapse mit jeder Kamera
Mit dieser Dokumentation könnt ihr nahezu jede beliebige Kamera für Timelapse nutzen.
Folgendes Video diente als Quelle:
https://www.youtube.com/watch?v=KsCaPWgIf5E
1. Installation gphoto2
Kompatibilitätsliste
Öffne Putty in und gebe folgendes Kommando ein und wähle die 1 (install latest developent version):
wget https://raw.githubusercontent.com/gonzalo/gphoto2-updater/master/gphoto2-updater.sh && wget https://raw.githubusercontent.com/gonzalo/gphoto2-updater/master/.env && chmod +x gphoto2-updater.sh && sudo ./gphoto2-updater.sh
sudo apt-get install libgphoto2-devDie Installation kann ein paar Minuten beanspruchen.
Lösche ältere Versionen mit diesem Kommando (optional):
sudo apt-get remove gphoto2 libgphoto2-6 libgphoto2-dev libgphoto2-l10n libgphoto2-port12Starte den Raspberry Pi neu
sudo reboot2. gphoto2 testen und konfigurieren
Prüfe, ob eine Verbindung zu deiner Kamera hergestellt werden kann. Kann eine Verbindung aufgebaut werden, so wird dies in Putty wie folgt angezeigt.
gphoto2 --auto-detectSollte keine Kamera angezeigt werden, dann starte den Raspberry Pi erneut und prüfe ob die Kamera vorher in den richtigen USB Modus versetzt wurde. In der Kompatibilitätsliste wird unter Bemerkungen aufgeführt, wenn ein besonderer Treiber für die Kamera benötigt wird.
Erstelle als nächstes einen Snapshot mit der Kamera.
gphoto2 --auto-detect --capture-imageSollte dies erfolgreich sein, dann wird dies in Putty ausgegeben. Dabei wird der Snapshot auf der Kamera gespeichert.
Screenshot

Mit diesem Kommando wird das Image auf den Raspberry Pi übertragen.
gphoto2 --auto-detect --capture-image-and-downloadPrüfe die möglichen Speicherorte deiner Kamera:
gphoto2 --get-config capturetargetÄndere den Speicherort auf die Speicherkarte (hier 2)
gphoto2 --set-config capturetarget=23. KIAUH installieren (wenn noch nicht vorhanden)
Mit folgendem Kommando wird KIAUH installiert
cd ~
git clone https://github.com/th33xitus/kiauh.git4. Shell Command installieren
Die Installation wird über KIAUH vorgenommen.
Zunächst wird Kiauh geöffnet
./kiauh/kiauh.shWähle 4 (Advanced)
Wähle 8 (G-Code Shell Command)
Bestätige mit Y
Bestätige die Frage, ob eine Beispieldatei angelegt wird mit ja.
Schließe KIAUH mit B und danach Q
5. Skripte und Macros installieren.
shell_command.cfg
Wenn noch nicht vorhanden, erstelle eine shell_command.cfg Datei
Inkludiere diese Datei in deine printer.cfg
Füge folgenden Code in die shell_command.cfg ein
#=====================================================
# SET CAMERA SAVE LOCATION
#=====================================================
[gcode_shell_command gphoto2_set_config]
command: gphoto2 --set-config capturetarget=1
timeout: 1. ; make sure this is long enough to account for focus time
verbose: False
#=====================================================
# DSLR CAPTURE IMAGE
#=====================================================
[gcode_shell_command gphoto2_trigger_snapshot]
command: gphoto2 --auto-detect --trigger-capture
timeout: 10. ; make sure this is long enough to account for focus time
verbose: Falsemacro.cfg und printer.cfg
Quelle: https://github.com/EB3DPrinting/Klipper/blob/main/Ender-3Pro%232/macros.cfg
Füge diese Makros in deine macro.cfg ein
macro.cfg
#=====================================================
# MANUAL SET CAPTURE TARGET
#=====================================================
[gcode_macro GPHOTO_SET_TARGET]
gcode:
RUN_SHELL_COMMAND CMD=gphoto2_set_config
#=====================================================
# TAKE SNAPSHOT COMMAND
#=====================================================
[gcode_macro TAKE_SNAPSHOT]
description: Saves current location, moves toolhead to rear of bed, and takes a snapshot before returning.
gcode:
{% set delayMS = 2000 %} ; Delay after moving and before taking the snapshot, deals with buffering so we don't get the print head in motion
{% set snapshotPositionX = printer.toolhead.axis_maximum.x / 2 %} ; Middle of bed
{% set snapshotPositionY = printer.toolhead.axis_maximum.y - 5 %} ; rear of bed w/ some buffer
{% set currentX = printer.gcode_move.gcode_position.x %}
{% set currentY = printer.gcode_move.gcode_position.y %}
{% set currentZ = printer.gcode_move.gcode_position.z %} ; could be used for z-hop which we are not doing in this macro, so it's best to run this in AFTER_LAYER_CHANGE
SAVE_GCODE_STATE NAME=take_snapshot_state
{% if printer.extruder.can_extrude|lower == 'true' %}
G10 ; retract
{% endif %}
G90
G0 X{snapshotPositionX} Y{snapshotPositionY} F5000.0 ;Move to snapshot position
G4 P{delayMS} ; Dwell for delayMS seconds
RUN_SHELL_COMMAND CMD=gphoto2_trigger_snapshot
G0 X{currentX} Y{currentY} F5000.0 ;Return to original position
{% if printer.extruder.can_extrude|lower == 'true' %}
G11 ; unretract
{% endif %}
RESTORE_GCODE_STATE NAME=take_snapshot_state
#=====================================================
# MANUAL SNAPSHOT TEST
#=====================================================
[gcode_macro GPHOTO_SNAPSHOT_TEST]
gcode:
RUN_SHELL_COMMAND CMD=gphoto2_trigger_snapshotFüge diese Sektion in deine printer.cfg ein und passe die Werte an deine druckerspezifischen Werte an
printer.cfg
#====================================================================
# FIRMWARE RETRACTION
#====================================================================
[firmware_retraction]
# The length of filament (in mm) to retract when G10 is activated,
# and to unretract when G11 is activated (but see
# unretract_extra_length below). The default is 0 mm.
retract_length: 1
# The speed of retraction, in mm/s. The default is 20 mm/s.
retract_speed: 35
# The length (in mm) of *additional* filament to add when
# unretracting.
#unretract_extra_length: 0
# The speed of unretraction, in mm/s. The default is 10 mm/s.
unretract_speed: 35
6. Makros einstellen und testen
Passe die Werte im Makro TAKE_SNAPSHOT nach deinen Bedürfnissen an
TAKE_SNAPSHOT
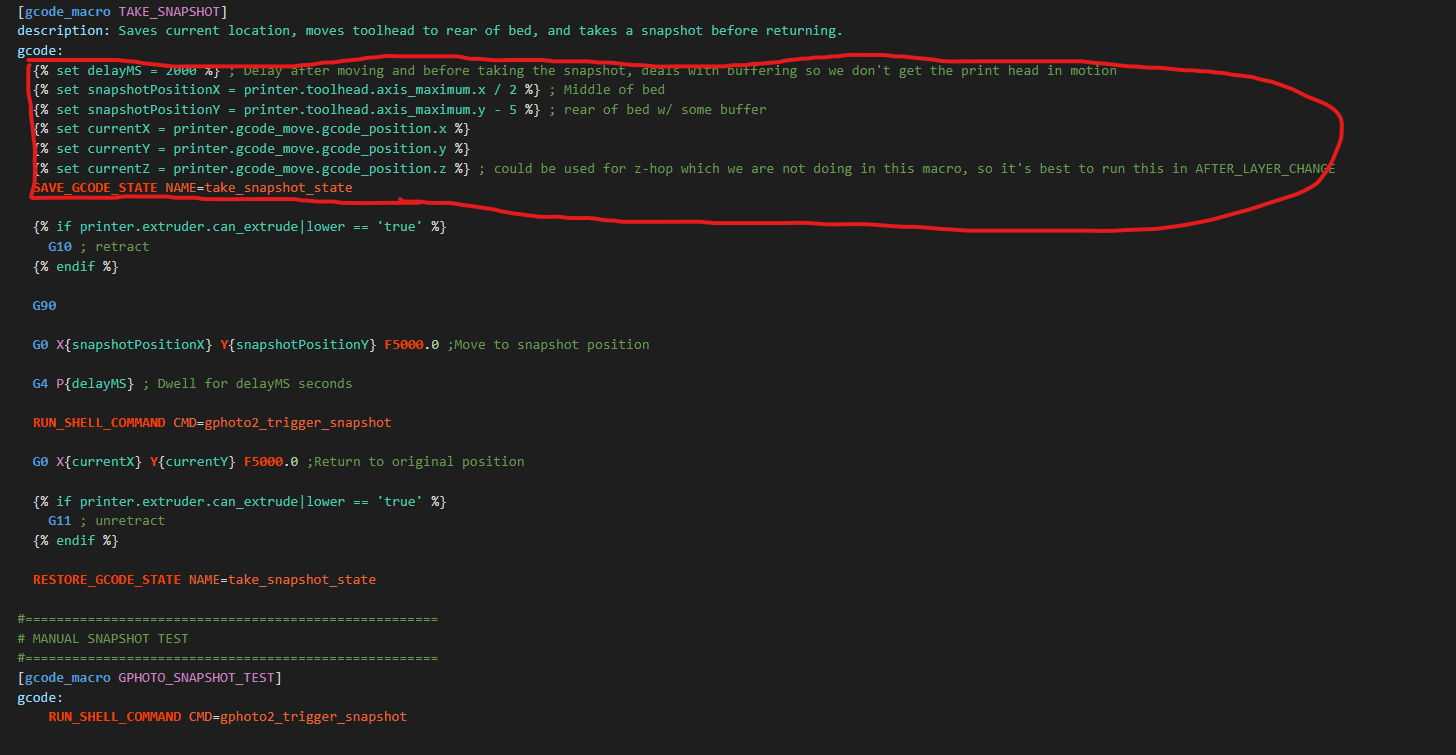
Es sollten unter der Makro Sektion neue Makros sichtbar sein
Teste mit dem Befehl "GPHOTO SNAPSHOT TEST" ob deine Kamera auslöst.
Sollte der Fehler "Unknown command: "RUN_SHELL_COMMAND"" erscheinen, dann wurde die shell_command.cfg nicht eingefügt bzw. inkludiert.
Teste mit dem Befehl "TAKE SNAPSHOT" ob dein Druckkopf zur korrekten position fährt und die Kamera auslöst (vorher muss der Drucker gehomed werden).
7. Slicer Einstellung
Für unter dem Reiter
Printer Settings / Custom G-code / After layer change G-code folgendes Kommando ein
TAKE_SNAPSHOT8. Bilder bearbeiten
Die gespeicherten Bilder können nun zu einem Video editiert werden. DaVinci Resolve bietet eine Möglichkeit. Es gibt aber noch viele weitere Programme wie bspw. Shotcut.



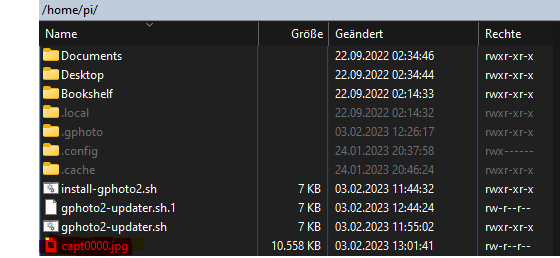
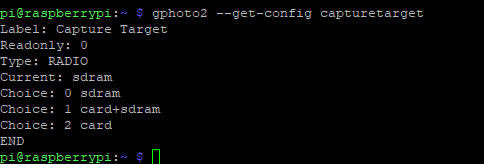
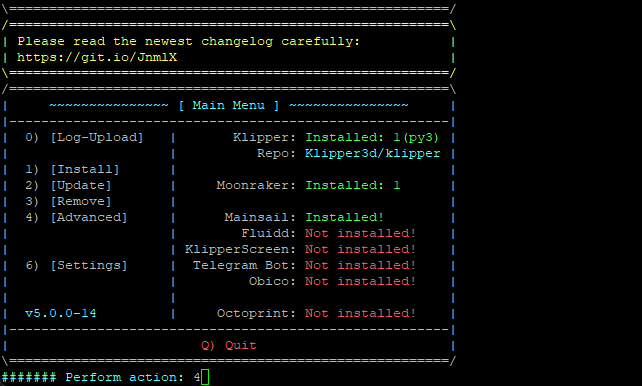
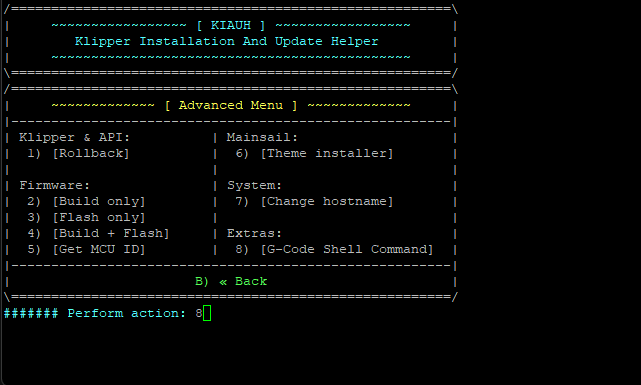

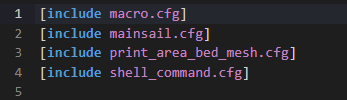
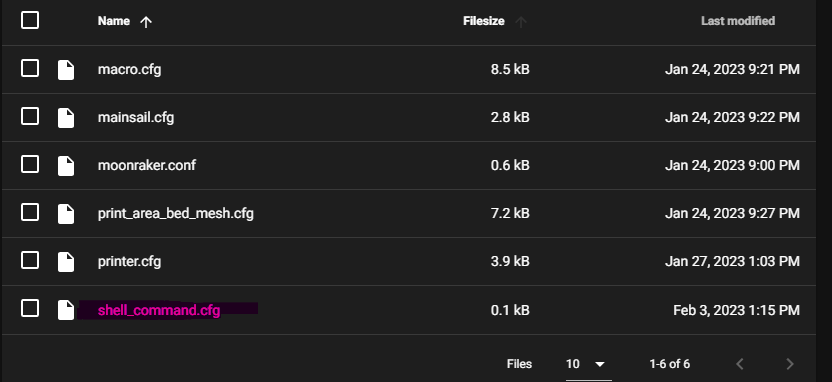
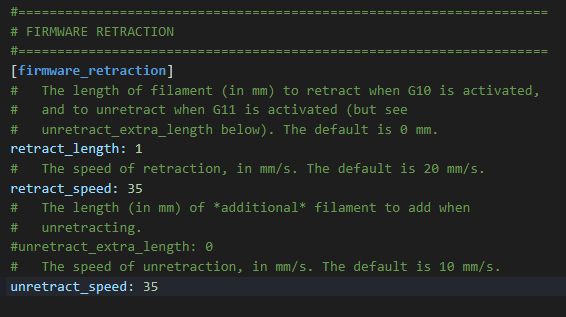

No Comments